Clear Your Browser Cache – A cache is a temporary storage location for website data that is designed to improve your surfing experience; nevertheless, the cache can sometimes hold outdated information and must be cleaned.
By hitting Ctrl-Shift-Delete in most current browsers, you can reach the menu to clear your browser cache.

In this guide, we’ll put you through on how to clear your browser cache for the following:
• Google Chrome
• Chrome – Desktop and Mobile Devices (Android)
• Chrome – iPhone (iOS),iPad, and Desktop
• Mozilla Firefox
• Safari
• Internet Explorer
Google Chrome
1. Chrome – Desktop and Mobile Devices (Android)Open Chrome.
2. In the top right corner, click the ⋮ (vertical ellipses), then select More Tools.
3. From the More Tools drop-down, choose Clear browsing data.
4. The new tab will prompt you to choose a time range.
5. Select Cached Images and Files, then click the Clear data button.
Chrome – iPhone (iOS),iPad, and Desktop
1. Open Chrome.
2. Look for the options menu ( … ) Horizontal ellipses at the top right corner.
3. Click the Settings.
4. Scroll down and click the Privacy menu item.
5. Click the Clear Browsing Data.
6. A list of what you can clear will appear.
7. Tap on each entry to choose whether or not it will be cleared.
8. Once done, click the Done button.
Also Read: Shared Hosting Vs WordPress Hosting
Mozilla Firefox
The following are instructions for clearing the cache in Mozilla Firefox:
1. Click the Menu button ( ≡ ) three parallel horizontal lines at the top right corner of the Firefox window.
2. Click Options with the gear icon (
3. On the left-hand side, select the 
4. In the Cookies and Site Data section and click Clear Data.
5. Choose what to clear using the various types of history by simply making sure to put a checkmark in the checkbox.
6. Once you have selected it, click the Clear button to delete it.
Additional Tip! Here’s the other way to clear Firefox cache:
1. Click the Library button.
2. Click Clear Recent History… next to the Time range to clear.
3. Choose what to clear using the various types of history by simply making sure to put a checkmark in the checkbox.
If these instructions do not work in your current version of Mozilla Firefox, please see the following help article on their website: How to clear the cache in Firefox.
Safari
The following are instructions for clearing the cache in Safari:
1. Select the Safari icon or browser.
2. The easiest way to clear your cache is to use this shortcut: CMD+ALT+E.
3. In the main and from the drop-down menu button, click Preferences.
4. Once a pop-up appears, click on the Advanced tab.
5. Check the option Show Develop menu in the menu bar at the bottom, then click Develop.
6. After you click Develop, you can now select Empty Caches from the submenu items.
7. Refresh or reload the site once done.
Internet Explorer
The following are instructions for clearing cache in Internet Explorer:
1. Open the Internet Explorer browser, then click Tools.
2. Then click the Internet Options. (If you don’t see this, press the Alt key to show the menu bar.)
3. In the General tab, under the Browsing History section, click Delete.
4. In the Delete Browsing History window, select the checkboxes for Temporary Internet Files and website files and Cookies and website data.
5. Click the Delete button.
For further assistance, you may contact our Chat Support or Phone Support
Is It A Good Idea To Clean The Cache On Your Browser?
For a variety of reasons, the cache should be emptied on a regular basis. The more data you save in the cache, the slower your computer will browse the internet. Deleting the cache data aids in troubleshooting, improves web page loading times, and boosts your computer’s efficiency
People Also Read
Best WordPress Hosting In Nigeria
How To Migrate Your Website From Whogohost To Intech Cloud Hosting
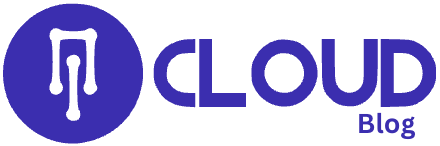
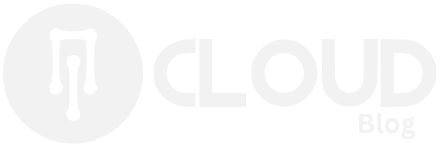

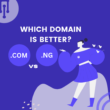





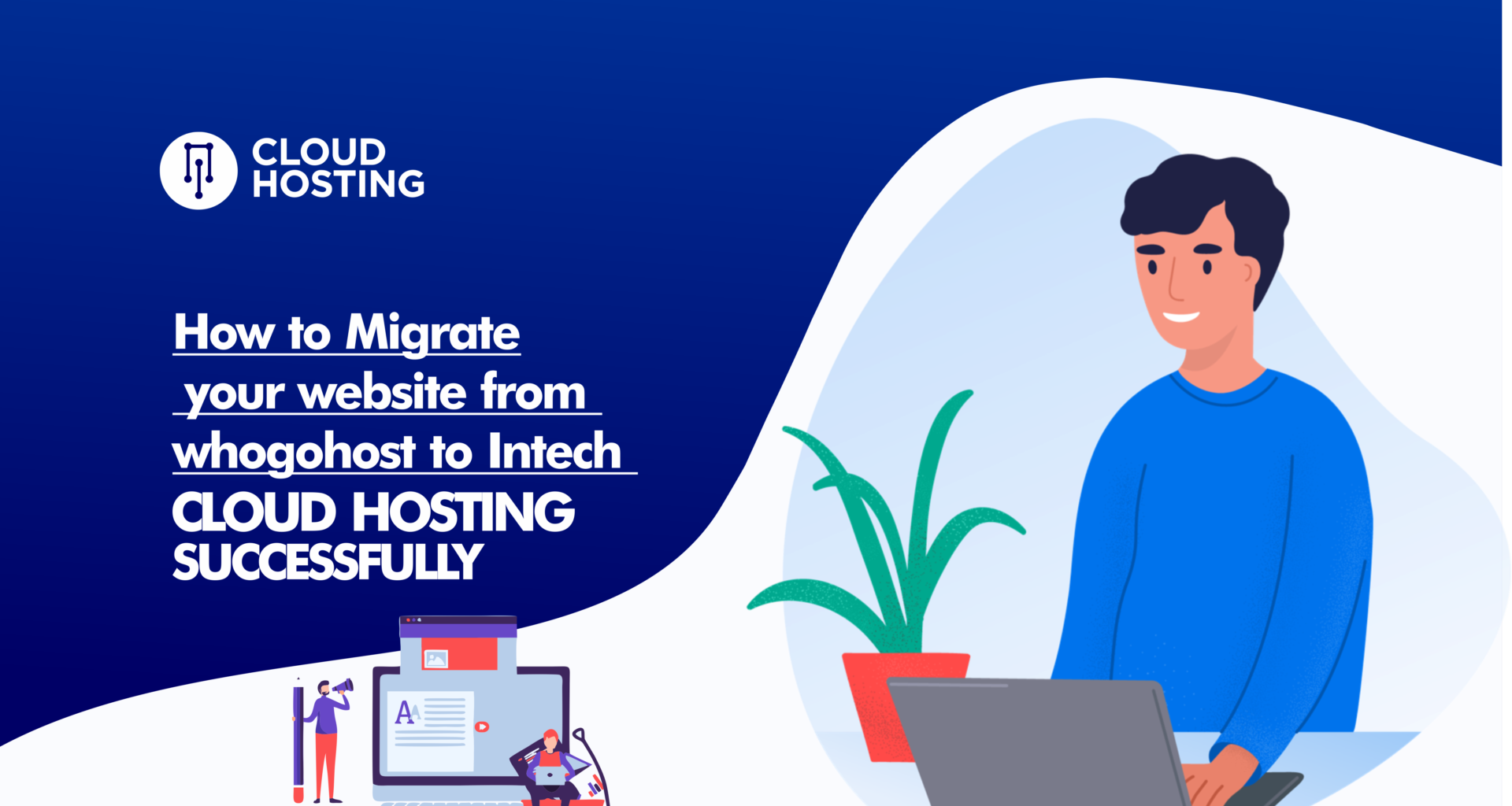

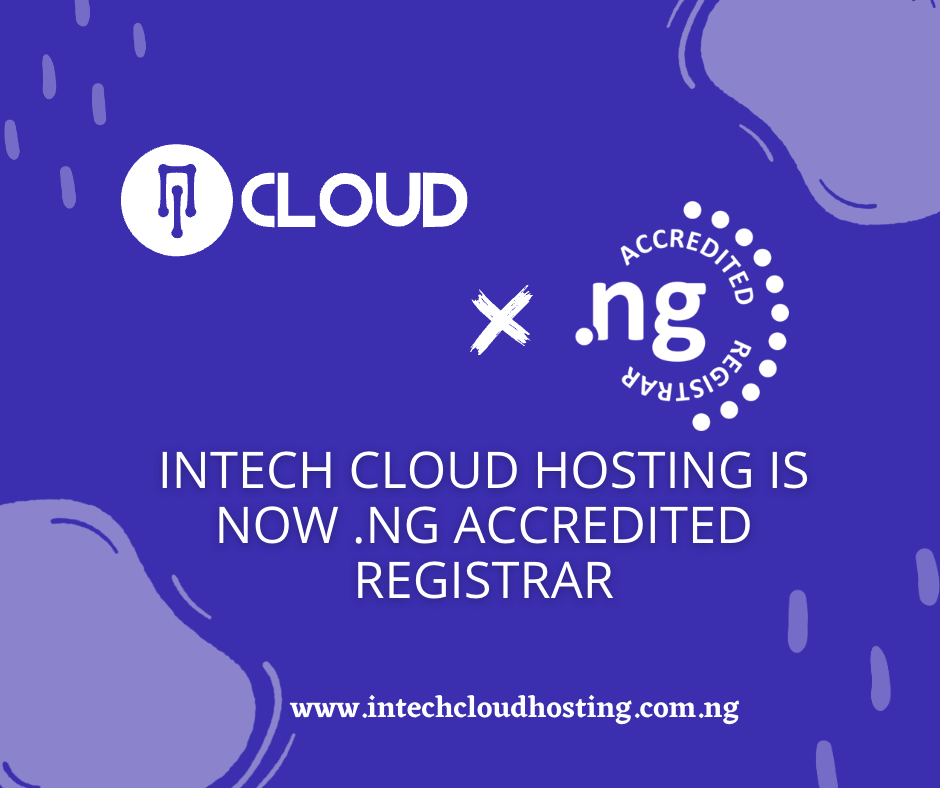
[…] How To Clear Your Browser Cache […]