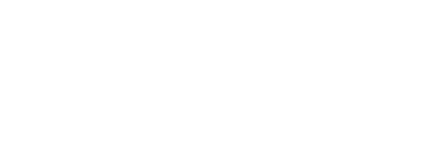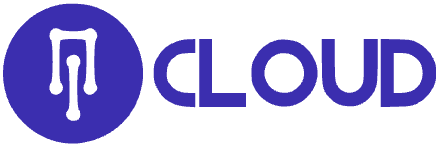How To Reset Your CPanel Account?
Have you ever wanted to clear off everything from within your cPanel hosting package, reset your account to what it was like when you purchased it, so that you could start all over again?
With a few steps, you can get easily get this done.
The six main steps that would help you reset your account are –
1. Create a backup.
2. Delete all your addon/sub/parked domains
3. Delete all your files.
4. Delete all your email addresses
5. Delete all FTP accounts
6. Delete all your databases and associated users.
1. First and foremost step – Create a backup.
However unimportant a file might appear now, there’s always chance that you might want it back once it’s gone. So, the first step before any reset/deletion is creating a backup of your existing account.
Learn how to create a backup in cPanel.
2. Delete all your addon/sub/parked domains
a. Click on Addon Domains / Parked domains/ Subdomains under the ‘Domains’ tab.
b. Hit the ‘remove’ button next to your addon/sub/parked domains to remove them all.
3. Delete all your files.
This can be easily done using the ‘File Manager’ feature in cPanel.
a. Login to cPanel.
b. Click on ‘File Manager’ under ‘Files’.
c. Opt the radio button ‘Web Root (public_html/www)’. This will take you to public_html which is the document root of your main domain and contains the document roots of all your addon domains.
d. Click on ‘Select All’ above the listed directories/files.
e. Once they are selected, hit the ‘Delete’ button, which is the ‘X’ icon on top.
f. This will clear off all your files.
4. Delete all your email addresses
We normally go ahead with a cPanel resets when we mess up the contents of our site and want to do it all over again, which normally has nothing to do with the email accounts. You wouldn’t normally want to delete your email addresses. However, if you want those too out of your cPanel, all you’ve to do is –
a. Click on ‘Email Accounts’ under the ‘Mail’ tab.
b. Hit ‘delete’ next to all your accounts.
c. And they’ll all be gone.
5. Delete all FTP accounts
All your ‘FTP accounts’ will be listed under the ‘Files.
a. Click on ‘FTP accounts’.
b. Hit ‘Delete’ next to all your FTP accounts.
6. Delete all your databases and associated users.
Last, but not the least, let’s get all your databases removed.
a. Click on ‘MySQL Databases’ under ‘Databases’
b. Choose to ‘Delete Database’ next to all your databases under ‘Current Databases’
c. Scroll all the way down to view all your database users.
d. Click the ‘X’ button next to your users to remove them all.
You can also check cPanel Documentation for further instructions.
Once these 6 steps are done, your account is as good as a brand new one
We hope IntechCloud User's have found this technote useful on resetting your cPanel account.